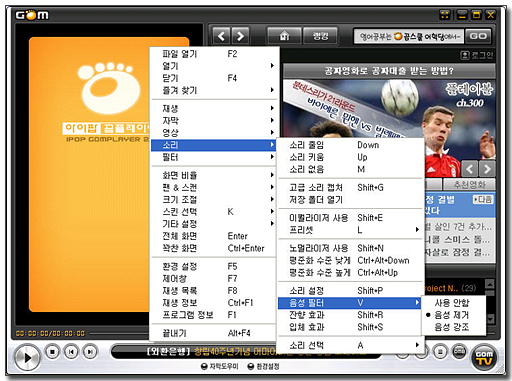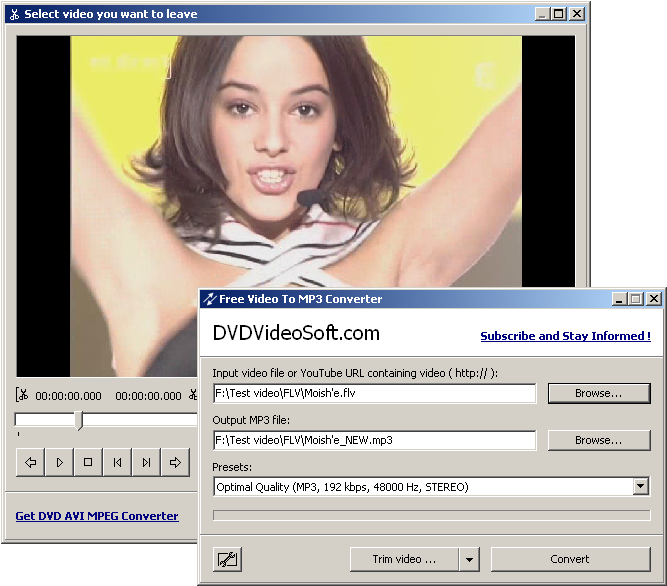Block Level Backup Engine Service: 시작 유형 기본값: 수동
- 블록 수준의 데이터 백업 및 복원을 수행하기 위한 엔진
- 백업 및 복원 과정에서 필요한 경우가 있을 수 있지만, 중대한 서비스는 아니다.
Certificate Propagation: 시작 유형 기본값: 수동
- 스마트 카드의 인증서를 전파하므로, 스마트 카드를 사용하지 않는다면 시작 유형을 "사용 안 함"으로 설정한다.
Desktop Window Manager Session Manager: 시작 유형 기본값: 자동 (상태: 시작됨)
- 에어로 글래스 투명 인터페이스를 사용하지 않는다면 시작 유형을 "사용 안 함"으로 설정한다
Diagnostic Policy Service: 시작 유형 기본값: 자동 (상태: 시작됨)
- Windows의 문제 진단 기능 및 해결 기능을 사용할 필요가 없다면 시작 유형을 "사용 안 함"으로 설정한다.
Diagnostic Service Host: 시작 유형 기본값: 수동
- Windows의 문제 진단 기능 및 해결 기능을 사용할 필요가 없다면 시작 유형을 "사용 안 함"으로 설정한다.
Diagnostic System Host: 시작 유형 기본값: 수동 (상태: 시작됨)
- Windows의 문제 진단 기능 및 해결 기능을 사용할 필요가 없다면 시작 유형을 "사용 안 함"으로 설정한다.
Distributed Transaction Coordinator: 시작 유형 기본값: 수동
- 시작 유형이 수동이고 현재 시작 상태가 아니지만 나중에 필요한 경우가 있을 수 있다. 그래도 중대한 서비스는 아니다.("사용 안 함" 권장)
Health Key and Certificate Management: 시작 유형 기본값: 수동
- 시작 유형 권장값: 사용 안 함
IKE and AuthIP IPsec Keying Modules: 시작 유형 기본값: 자동
- 시작 유형 권장값: 사용 안 함
Link-Layer Topology Discovery Mapper: 시작 유형 기본값: 수동
- 시작 유형이 수동이고 현재 시작 상태가 아니지만 나중에 필요한 경우가 있을 수 있다. 그래도 중대한 서비스는 아니다.
Microsoft Software Shadow Copy Provider: 시작 유형 기본값: 수동
- 시작 유형이 수동이고 현재 시작 상태가 아니지만 나중에 필요한 경우가 있을 수 있다. 그래도 중대한 서비스는 아니다.
Netlogon: 시작 유형 기본값: 수동
- 시작 유형이 수동이고 현재 시작 상태가 아니지만 나중에 필요한 경우가 있을 수 있다. 그래도 중대한 서비스는 아니다.
Network Access Protection Agent: 시작 유형 기본값: 수동
- 시작 유형 권장값: 사용 안 함
PnP-X IP Bus Enumerator: 시작 유형 기본값: 수동
- 시작 유형이 수동이고 현재 시작 상태가 아니지만 나중에 필요한 경우가 있을 수 있다. 그래도 중대한 서비스는 아니다.
PNRP Machine Name Publication Service: 시작 유형 기본값: 수동
- 시작 유형 권장값: 사용 안 함
ReadyBoost: 시작 유형 기본값: 자동 (상태: 시작됨)
- USB 드라이브 등 이동 저장 장치를 성능 향상 용도로 사용하지 않는다면 시작 유형을 "사용 안 함"으로 설정한다.
Remote Registry: 시작 유형 기본값: 수동
- 시작 유형 권장값: 사용 안 함
Secondary Logon: 시작 유형 기본값: 자동 (상태: 시작됨)
- 단일 사용자로 컴퓨터를 사용한다면 시작 유형을 "사용 안 함"으로 설정한다.
Smart Card: 시작 유형 기본값: 수동
- 스마트 카드를 사용하지 않는다면 시작 유형을 "사용 안 함"으로 설정한다.
Smart Card Removal Policy: 시작 유형 기본값: 수동
- 스카트 카드를 사용하지 않는다면 시작 유형을 "사용 안 함"으로 설정한다.
Virtual Disk: 시작 유형 기본값: 수동
- 시작 유형이 수동이고 현재 시작 상태가 아니지만 나중에 필요한 경우가 있을 수 있다. 그래도 중대한 서비스는 아니다.
Volume Shadow Copy: 시작 유형 기본값: 수동
- 몇몇 통합 백업에 릴요하다. 시작 유형이 수동이고 현재 시작 상태가 아니지만 나중에 필요한 경우가 있을 수 있다. 그래도 중대한 서비스는 아니다.
Windows CardSpace: 시작 유형 기본값: 수동
- 이 기능을 사용하지 않는다면 시작 유형을 "사용 안 함"으로 설정한다.
Windows Connect Now: Config Registrat: 시작 유형 기본값: 수동
- 시작 유형 권장값: 사용 안 함
Windows Firewall: 시작 유형 기본값: 자동 (상태: 시작됨)
- 방화벽 기능을 사용하지 않는다면 시작 유형을 "사용 안 함"으로 설정한다. 권장값: 변경하지 않음
Windows Media Center Receiver Service: 시작 유형 기본값: 수동
- 이 기능을 사용하지 않는다면 시작 유형을 "사용 안 함"으로 설정한다.
Windows Media Center Scheduler Service: 시작 유형 기본값: 수동
- 이 기능을 사용하지 않는다면 시작 유형을 "사용 안 함"으로 설정한다.
Windows Media Center Service Launcher: 시작 유형 기본값: 자동(지연된 시작) (상태: 시작됨)
- 이 기능을 사용하지 않는다면 시작 유형을 "사용 안 함"으로 설정한다.
WinHTTP Web Proxy Auto-Discovery Service: 시작 유형 기본값: 수동
- 항상 필요하지는 않다. 시작 유형 권장값: 사용 안 함
Security Center: 윈도우의 각종 보안프로그램과는 별개의 다른 보안프로그램들을 사용함으로서, 굳이 윈도우가 보안상태를 모니터링 하는 것을 원치 않으시다면, 우클릭/속성/시작유형에서 사용안함으로 설정
SuperFetch: SuperFetch는 사실 비스타의 핵심이라고(?) 할 수 있습니다. 대략 설명드리자면 자주 사용하는 DLL을 미리 캐시해서 좀 더 빨리 실행하도록 하는 기능인데 문제는 이 녀석 때문에 하드를 지속적으로 드르륵 드르륵 긁는 현상이 발생한다는 것입니다.
그리고 실질적으로 SuperFetch의 효용성이 거의 없다는 것입니다. (이론과 달리 별 체감효과가 없다는 소리) 물론 논란의 여지가 있기 때문에 더 이상은 말씀드리지 않겠습니다.
Table PC Input Service: 타블렛 PC를 사용하지 않는다면, 우클릭/속성/시작유형에서 사용안함으로 설정
Windows Defender: 스파이웨어등 기타 잠재적으로 원치 않는 소프트웨어를 찾아 수정 제거해줍니다. 만약 다른 스파이웨어 프로그램을 사용하므로 같은 기능을 가진 Windows Defender의 실행을 원치 않으신다면, 우클릭/속성/시작유형에서 사용안함으로 설정(개인적인 생각으로 Windows Defender가 비스타에서 새로 추가된 기능이기는 하지만 여타 스파이웨어 프로그램 보다 뛰어나다는 생각은 안드는군요 그래서 저같은 경우는 끄고 사용합니다[카슈파쇼키 인터넷 시큐리티6.0 사용중])
Windows Error Reporting Service: 프로그램이 멈추거나 응답하지 않을때 보고되고 현존하는 솔루션을 전송해줍니다. 또한 진단과 복구를 위한 로그를 생성합니다. 만약 매번 프로그램 에러 발생시 보고를 물어보는 창이 뜨는 것이 귀찮게 느껴지신다면, 우클릭/속성/시작유형에서 사용안함으로 설정
Windows Update: Windows Update를 사용하고싶지 아니하시다면, 우클릭/속성/시작유형에서 사용안함으로 설정
Windows Search: 이건 인덱싱 서비스인데 역시 하드 긁는 주범이라고 할 수 있겠네요. SuperFetch와 마찬가지로 서비스 항목에서 사용 안 함으로 해주시면 됩니다.
뭐 이정도 있네요 비스타용 최적화 인데요 이게또 창문일곱개에서도 먹히는 기능입니다
판단은 본인이 직접하시기를!!
참고로 전 윈도우7 64비트 노트북 사용자입니다!!
 invalid-file
invalid-file