| 기술 자료 ID | : | 310516 |
| 마지막 검토 | : | 2007년 12월 3일 월요일 |
| 수정 | : | 4.1 |
요약
이 문서에서는 등록 항목(.reg) 파일을 사용하여 레지스트리 하위 키와 값을 추가, 변경 또는 삭제하는 방법을 단계별로 설명합니다. Regedit.exe는 .reg 파일을 사용하여 레지스트리 하위 키와 값을 가져오거나 내보냅니다. .reg 파일을 사용하면 레지스트리 변경 내용을 원격에서 다수의 Windows 기반 컴퓨터에 배포할 수 있습니다. .reg 파일을 실행하면 해당 파일 내용이 로컬 레지스트리로 병합됩니다. 따라서 .reg 파일을 배포할 때는 주의해야 합니다.
.reg 파일의 구문
.reg 파일의 구문은 다음과 같습니다.RegistryEditorVersion
Blank line
[RegistryPath1]
"DataItemName1"="DataType1:DataValue1"
DataItemName2"="DataType2:DataValue2"
Blank line
[RegistryPath2]
"DataItemName3"="DataType3:DataValue3"
여기에서
RegistryEditorVersion은 Windows 2000, Windows XP 및 Windows Server 2003용 "Windows 레지스트리 편집기 버전 5.00"이거나 Windows 98 및 Windows NT 4.0용 "REGEDIT4"입니다. "REGEDIT4" 헤더는 Windows 2000, Windows XP 및 Windows Server 2003 기반의 컴퓨터에서도 작동합니다.
Blank line은 빈 줄을 의미하며 새 레지스트리 경로의 시작 부분을 나타냅니다. 각 키 또는 하위 키는 새로운 레지스트리 경로입니다. .reg 파일에 키가 여러 개 있다면 blank line을 통해 내용을 검사하여 문제를 해결할 수 있습니다.
RegistryPathx는 가져오려는 첫 번째 값을 보유하고 있는 하위 키의 경로입니다. 경로는 대괄호로 묶어야 하며 각 계층은 백슬래시로 구분해야 합니다. 예를 들면 다음과 같습니다.
DataItemNamex는 가져올 데이터 항목의 이름입니다. 파일의 데이터 항목이 레지스트리에 없으면 .reg 파일에서 데이터 항목과 해당 항목 값을 추가합니다. 데이터 항목이 존재하면 .reg 파일의 값이 기존 값을 덮어씁니다. 데이터 항목의 이름은 인용 부호로 표시됩니다. 데이터 항목 이름 바로 다음에는 등호(=)가 옵니다.
DataTypex는 레지스트리 값의 데이터 형식이며 바로 다음에 등호가 붙습니다. REG_SZ(문자열 값)가 아닌 모든 데이터 형식 바로 다음에는 콜론이 붙습니다. 데이터 형식이 REG_SZ인 경우 데이터 형식 값이나 콜론을 집어넣지 않습니다. 이 경우 Regedit.exe는 데이터 형식을 REG_SZ로 간주합니다. 다음 표에서는 일반적인 레지스트리 데이터 형식을 보여 줍니다.
| 데이터 형식 | .reg의 DataType |
| REG_BINARY | 16진수 |
| REG_DWORD | dword |
| REG_EXPAND_SZ | 16진수(2) |
| REG_MULTI_SZ | 16진수(7) |
참고 동일한 레지스트리 경로에 여러 데이터 항목 줄을 입력할 수 있습니다.
레지스트리 하위 키 추가 또는 레지스트리 값 추가 및 변경
레지스트리 하위 키를 추가하거나 레지스트리 값을 추가 또는 변경하려면 레지스트리에서 적절하게 수정한 다음 적절한 하위 키를 내보내야 합니다. 내보낸 레지스트리 하위 키는 자동으로 .reg 파일로 저장됩니다. 레지스트리를 변경하고 변경 내용을 .reg 파일에 내보내려면 다음 단계를 수행하십시오.| 1. | 시작, 실행을 차례로 누르고 열기 상자에 regedit를 입력한 다음 확인을 누릅니다. |
| 2. | 변경하려는 레지스트리 항목을 보유하고 있는 하위 키를 찾아서 누릅니다. |
| 3. | 파일을 누른 다음 내보내기를 누릅니다. 이렇게 함으로써 하위 키를 변경 전에 백업할 수 있습니다. 변경한 후 문제가 발생하면 나중에 이 파일을 레지스트리로 다시 가져올 수 있습니다. |
| 4. | In the 파일 이름 상자에 원본 레지스트리 항목으로 .reg 파일을 저장할 파일 이름을 입력한 다음 저장을 누릅니다. 참고 하위 키 이름을 나타내는 것처럼 내용을 기억하는 데 도움이 되는 이름을 사용하십시오. |
| 5. | 오른쪽 창에서 원하는 레지스트리 항목을 추가 또는 수정합니다. |
| 6. | 하위 키를 다시 내보내려면 3-4단계를 반복하되 다른 .reg 파일 이름을 사용하십시오. 레지스트리 변경 내용을 다른 컴퓨터에 적용하기 위해 이 .reg 파일을 사용할 수 있습니다. |
| 7. | 로컬 시스템에서 변경 내용을 테스트합니다. 변경 내용으로 인해 문제가 발생하면 원래의 레지스트리 데이터에 대한 백업을 보유하는 파일을 두 번 눌러 레지스트리를 원래 상태로 되돌립니다. 변경 내용이 예상대로 작동한다면 본 문서의 "레지스트리 변경 내용 배포" 절에서 설명하는 방법을 통해 6단계에서 만든 .reg 파일을 다른 컴퓨터에 배포할 수 있습니다. |
레지스트리 키 및 값 삭제
.reg 파일로 레지스트리 키를 삭제하려면 .reg 파일의 RegistryPath 앞에 하이픈(-)을 삽입합니다. 다음 레지스트리 키를 예로 들어 보겠습니다."TestValue"=-



 위로 가기
위로 가기
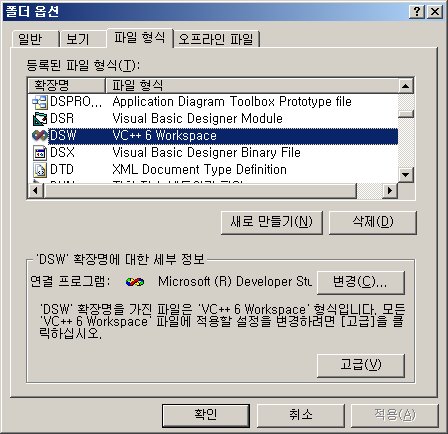
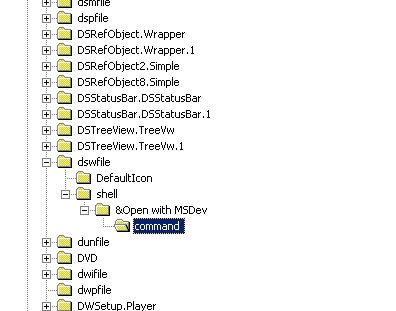

 vb_vista_exe_admin2.zip
vb_vista_exe_admin2.zip